
If we set Framing to “Stabilize Only”, then we will see a whole lot of black cropping edges of different sizes randomly appearing on the clip, because the Stabilizing it is not zooming in and rescaling to compensate for the cropping. We can set four different “Framing Options”īy default Framing is set to “Stabilize, Crop, and Auto Scale”. If we have a wobbly and jelly type effects from Subspace Warp, we can drop the smoothness level down from the default 50% to say 20%, and Premiere will then automatically re-analyse and restabilize the clip. Basically try it out on the clip and see if it works better than the default Subspace warp.Īpart from changing the method, which will trigger Premiere to redo the Stabilization, we can also change the Smoothness. Perspective can be used to stabilize in car driving footage as well as bush walking footage. Watch for distortion along the corners when using this method. If there are not enough areas to track, Warp Stabilizer chooses the previous type (Position, Scale, Rotation). The “Perspective” type of stabilization corner-pins the entire frame. “Subspace Warp” is the most intensive, and the others down to “Position” become more and more basic in the corrections that they apply. “Position”, “Position, Scale, Rotation”, “Perspective” and “Subspace Warp”. We can select four different types of “Method” : We have found that for some short clips that using the “No Motion” setting for doing the Stabilisation can produce excellent results, but other times it will go along okay for a while, but then we suddenly get a big jerky jelly blob. We can try “No Motion” on a clip that has still objects, (like a close up of somebody standing fairly still singing at a microphone) if we were also filming just standing still and taking the video (and not walking along with the camera), but have some shaking because we had zoomed in a lot. The “No Motion” setting will replicate a Tripod shot. We can set this value to either “Smooth Motion” or “No Motion”. Later in this lesson we look in detail at ways to try and remove jelly blobbing from stabilized clips.
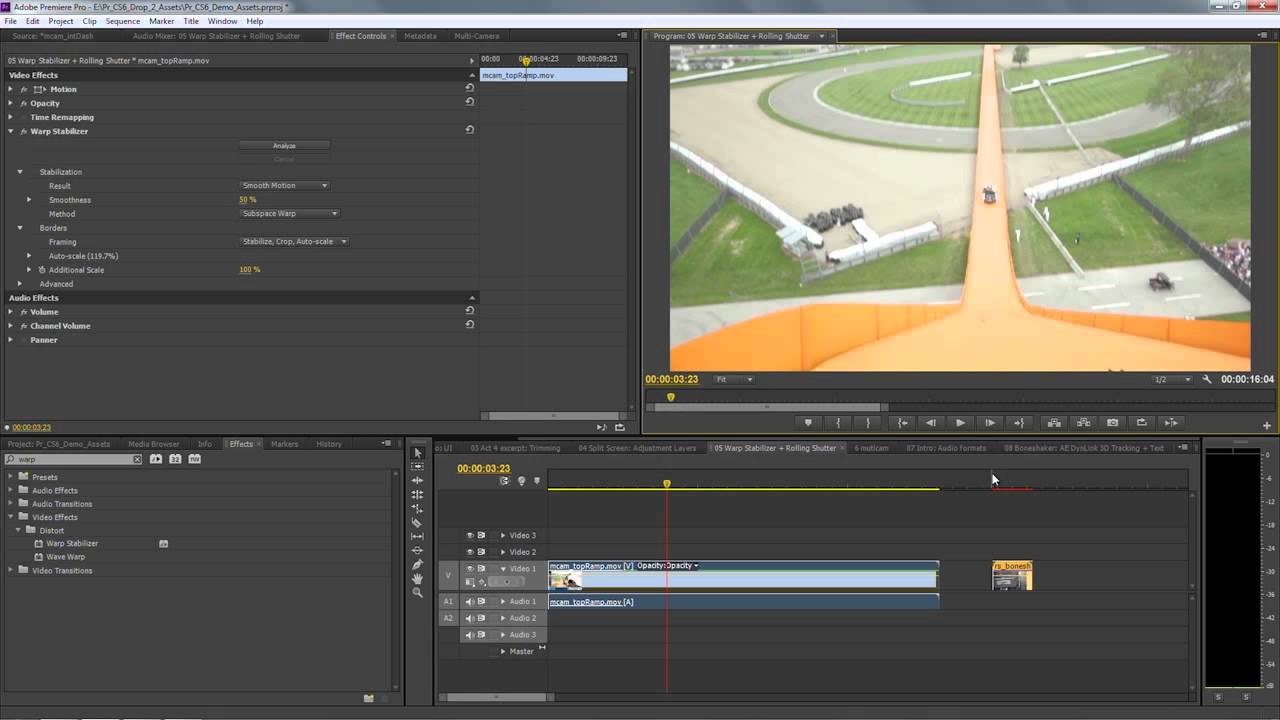
It is best not to fully rely on the warp stabilizer fixing everything later in Adobe Premiere. The stabilized clip can still end up a bit wonky, as the process zooms in and out on background lights and background straight line geometries, so it is always best to shoot the original clip as steadily as possible (leaving space around people and the edges).
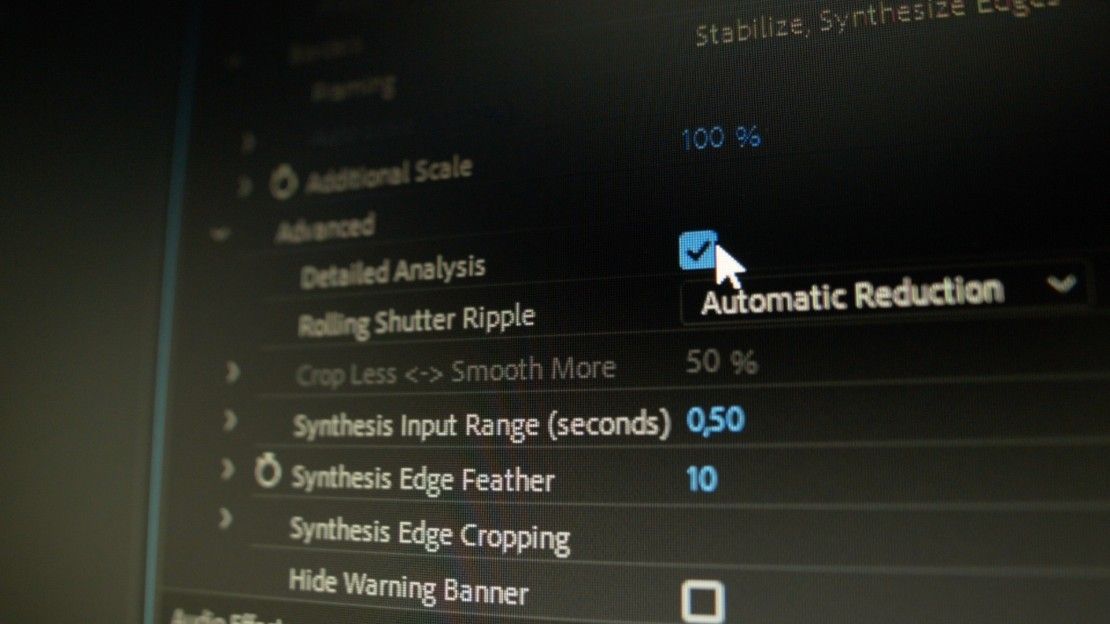
The stabilization process zooms and crops the footage, and so you need to have some “headroom” above people in a clip, or else it can crop and chop their heads off….which does not look good! The default settings for Warp Stabilization are as follows: it can take 5 to 7 minutes to stabilise just 1 minute of video. The Warp Stabilizing effect processing when first added runs for a long time, eg. When analysis is complete, the second banner displays a message that stabilization is occurring. As analysis begins, the first of two banners displays in the Project panel indicating that analysis is occurring. What needs to be done is click on the eye icon for each of these above clips, and turn the eye off while you are stabilising.Īfter the “Warp Stabilizer” effect is added, analysis of the clip begins immediately in the background. If you have other active clips on the timeline above the clip you want to stabilise then it will not activate and work. You simply click on the Warp Stabiliser effect and drag it down onto your video clip in the Timeline, and it starts work on the clip straight away.īUT …. The Warp Stabilizer can be found in the Video Effects Menu in Adobe Premiere, inside the “Distort” folder.
#WARP STABILIZER DETAILED ANALYSIS HOW TO#
In this “How To” Lesson we comprehensively show how to use the Warp Stabilizer in Adobe Premiere.

Here is some music video footage that shows how the “Warp Stabilizer” can be applied to obtain stable and steady results. This can easily be fixed afterwards in Adobe Premiere using the “Warp Stabilizer” effect. Often when we film video there is not time or room to setup a tripod or monopod for our camera, and so the resultant footage is often wobbly and shakey.


 0 kommentar(er)
0 kommentar(er)
